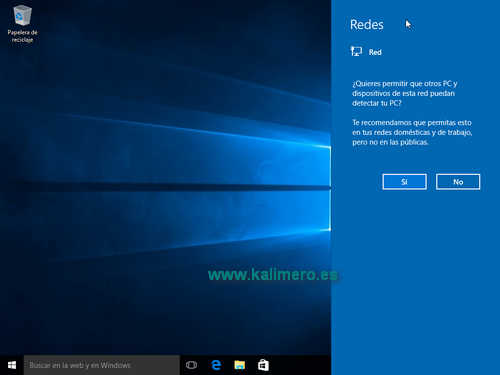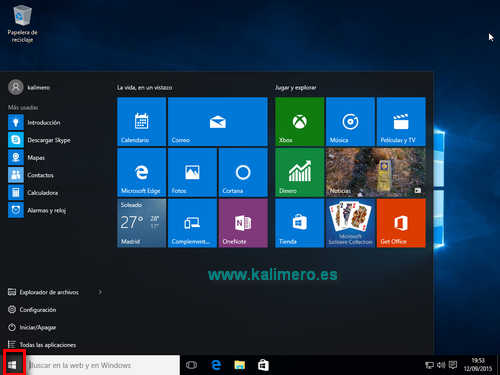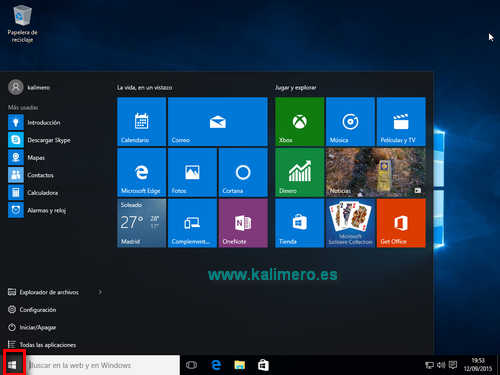
Antes que nada, en muchos casos, se ha ofrecido actualizar tanto el windows 7 como el 8 al windows 10 gratuitamente. En este caso, lo que explicaremos es como instalar el sistema operativo windows 10 desde el DVd o lápiz USB en una instalación limpia.
Vamos a seguir los sencillos pasos para instalar nuestra copia de Windows 10. Hay quien se preguntará ¿y qué ha pasado con Windows 9?. Pues hay varias teorías y versiones, pero aunque se quiere hacer ver pro una parte que el W10 es mucho mas estable y mejor que su antecesor, cosa que no es, la verdad es que lo que mas pinta tiene es que Microsoft se ha querido saltar el 9 para evitar confusiones con el Windows 95 o Windows 98, ya que muchos programas guardan compatibilidad con esas versiones, y hay quien podría pensar que un programa para Windows 9 es compatible con Windows 95 o viceversa. Bien, vamos a realizar una instalación de W 10 paso a paso. Primero introducimos el dvd y arrancamos el PC, doy por hecho que tenéis la bios configurada para que arranque el PC desde el DVD como primera opción.
Una vez arranca, llegamos a la primera pantalla que nos muestra la información de la instalación que vamos a realizar. Clicamos en el botón "siguiente".

Una vez hemos llegado a la pantalla principal de instalación, ya podemos clicar en "Instalar ahora"
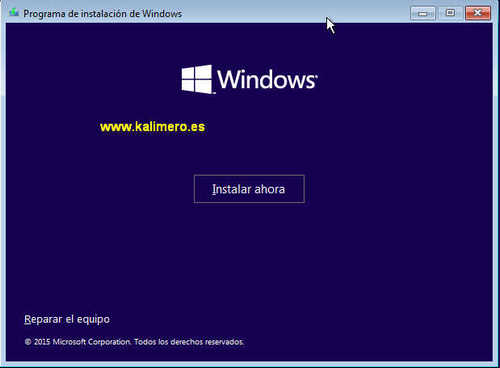
Aquí escribiremos la clave del producto. Normalmente o la tenemos en un adhesivo en el PC, debajo del mismo si es un portátil, o si hemos comprado el DVD, en su librito. También podemos ocntinuar la instalación slatando este paso si lo preferimos pulsando en "Omitir".

En este caso (no en todos) hay mas de una versión a instalar. Normalmente esta pantalla no os saldrá. (es lo que tiene hacer pruebas con DVD prestados)
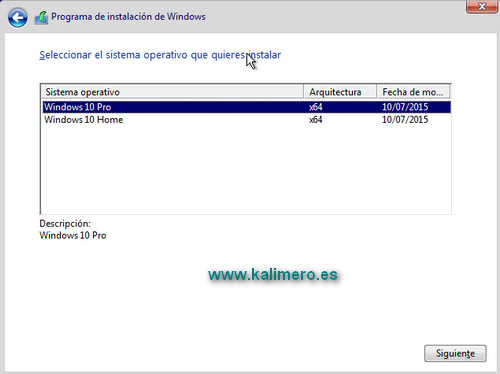
Como siempre, una vez comprado el sistema operativo, una vez pagado el sistema operativo, y una vez en casita, cuando ya no hay opción de que te devuelvan el dinero, tienes, (por huevos) , que aceptar unas condiciones que no sabías antes de comprarlo para poder utilizarlo....o no te lo deja instalar. (Manda huevos). Clicamos en "siguiente".
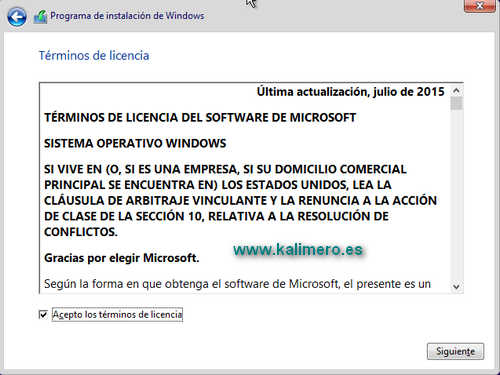
Si ya tenemos un sistema instalado, podemos simplemente actualizarlo. En este caso es un ejemplo de instalación limpia desde cero, por lo que seleccionaré la segunda opción para personalizar que solo haya una versión de Windows en el sistema.
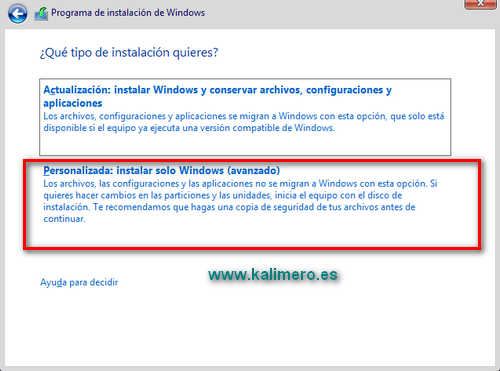
En este caso, me sale la unidad de disco duro donde instalarla. Ya se que es un disco duro pequeño el del ejemplo (32GB), es que he realizado la captura de imágenes en un PC virtual de Virtual Box, pero a vosotros/as os saldrá el tamaño de un "peazo" disco duro en la mayoría de los casos. Aquí podemos formatearlo, eliminar particiones, etc. En este caso al ser disco duro "nuevo" no hace falta nada ya que es un espacio sin asignar, y solo tenemos que clicar en "Siguiente".

Ahora dejamos al PC que se lo curre un rato, copiando e instalando sus cosillas...
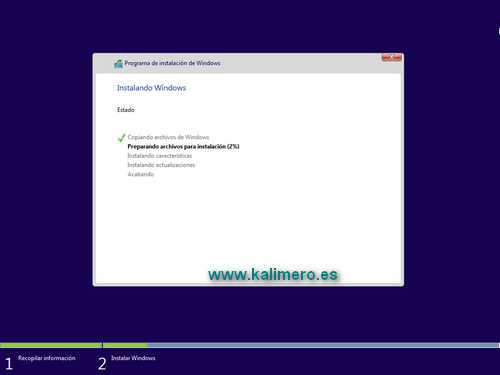
El ordenador se reiniciará, así que nos dedicamos a no tocar nada hasta que aparezca esta ventana donde nos pide la clave del producto, si aun no la habíamos introducido. de todas formas podemos volver a posponer este paso si queremos, ya ya la introduciremos más adelante. Una vez sigamos, irán apareciendo las siguientes ventanas.
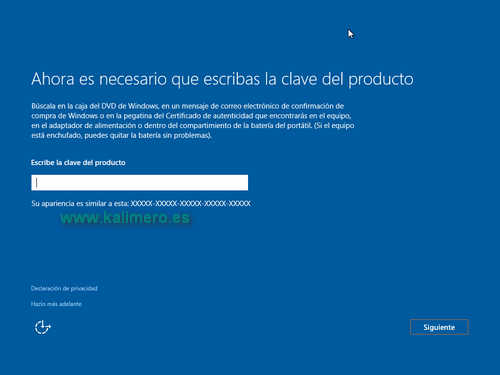
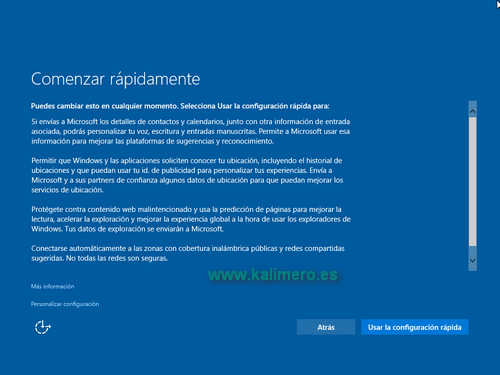
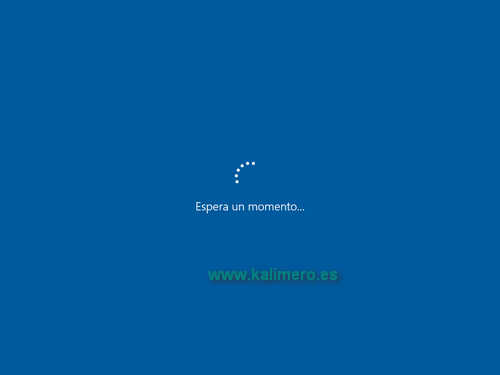
En este punto, si es un ordenador particular, elegiremos la opción resaltada en la imagen de debajo,
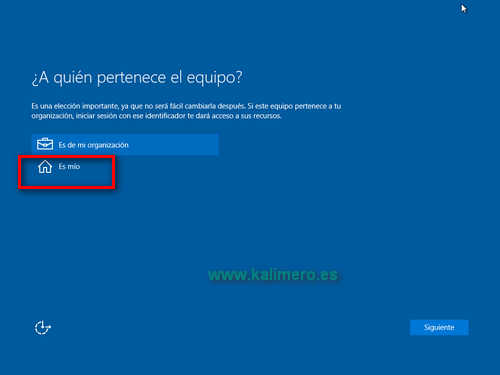
Llegamos a la parte que has de dar los datos de tu cuenta Microsoft, o bien crear una cuenta. En mi caso, igual que en Windows 8, prefiero omitir este paso e iniciar la sesión sin ninguna cuenta Microsoft.
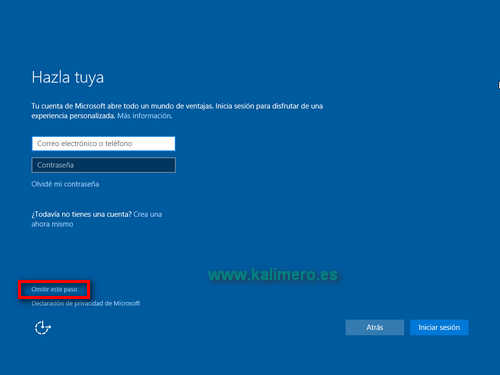
Y ahora ya creamos la cuenta, pero la cuenta local, dándole un nombre a la cuenta, en este caso le he puesto Kalimero (es que no sé ser muy original).
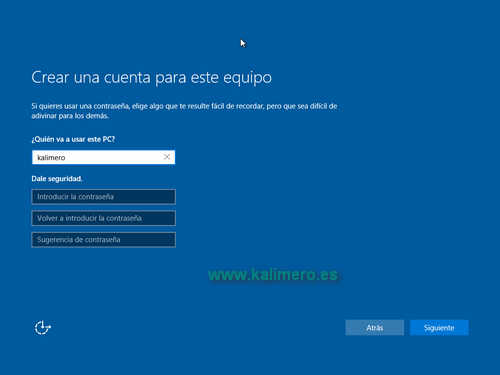
Y ya está, le dejamos que se lo curre un poquito configurando los programas, y al retito ya tenemos lista nuestra instalación de Windows 10.