Si queremos probar un sistema operativo, pero no lo tenemos claro, podemos utilizar el Virtual Box para tener un sistema en una ventana de nuestro sistema operativo. El programa es gratuito y lo podéis encontrar en https://www.virtualbox.org/. En este tutorial uso la versión 4.1.8., que es la que bajé en marzo de 2012.
Una vez instalado, lo ponemos en marcha y vamos a instalar un sistema operativo Linux Ubuntu. En la imagen de abajo se ve la pantalla principal del Virtual Box, en el que ya aparece un Ubuntu11 instalado, porque yo ya lo tenía instalado, pero vamos a crear otro para ver cómo se hace. Podemos instalar un Linux o cualquier otro sistema que se nos antoje, MS DOS, Android, MAC, otra versión de Windows, etc. Para ello le damos al botón que pone Nuevo.

Nos arranca el asistente y nos saluda, porque tiene estudios y está muy bien educado. aquí solo tenemos que proseguir dando al botón Next, ya que aunque el programa esté en castellano, al traductor del programa se le ha olvidado por lo visto cambien el texto del botón Next y poner Siguiente..

Ahora le damos un nombre al sistema que vamos a poner. Es curioso que si ponemos Ubuntu, el programa ya pone pro defecto que el sistema operativo será Linux y la versión Ubuntu. Pero también deja la opción de desplegar una lista de sistemas y versione y elegir la que se nos antoje. en este caso, lo dejamos así y pulsamos Next..

En este paso le diremos cuanta memoria asignamos al sistema. Nos propone una cantidad por defecto. si nuestro sistema va sobrado, podemos asignarle más memoria para que vaya más ligero. Yo normalmente lo dejo por defecto. Pulsamos Next..

Ahora necesitamos crear un disco virtual. es decir, una parte de nuestro disco duro lo usaremos para asignarlo a un disco duro virtual que se usará para instalar el Linux Ubuntu en este caso. Se pueden crear discos duros virtuales por otra vía, por lo que nos da la opción a coger uno ya creado o crear un disco virtual nuevo. En este caso, creamos uno nuevo, dejando seleccionada esa opción como se ve en la imagen de abajo, y pulsamos Next..
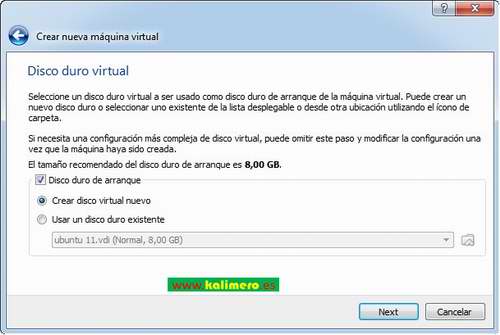
Ahora nos pregunta por el tipo de disco duro virtual. Aquí n o vale la pena que nos enredemos mucho, Dejamos el que propone por defecto, que es el que he usado siempre y sin problemas, el VDI, y pulsamos Next..

Los detalles nos da la opción de dejar un tamaño dinámico o fijo. Esto quiere decir que el programa creará un disco duro virtual de un tamaño necesario, y en función de si luego queremos introducir más cosas en ese sistema operativo que hemos instalado, si le falta espacio, le irá asignando más espacio al disco virtual. Si optamos por tamaño fijo, el disco duro virtual es fijo y no varía de tamaño. Aquí podéis coger la opción que prefiráis, si tenéis mucho disco duro, podéis asignarle un tamaño fijo y grande, pero yo sigo prefiriendo coger la opción por defecto, reservado dinámicamente. Una vez elegida la opción, pulsamos en Next..
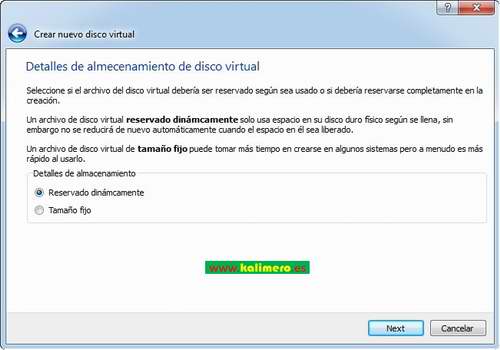
En este paso lo que hacemos es dar un nombre al disco duro virtual. Es este caso, le llamo Ubuntu, y pulsamos Next..

Nos salen unas ventanas ahora con el resumen del disco duro virtual que se va a crear, y seguidamente de la máquina virtual que vamos a crear. Ahora si se han acordado de traducir el botón, así que en ambos casos le damos al botón crear.


Bien, ya vemos ahora que en la primera imagen había un sistema Ubuntu 11 creado, y ahora hay otro. Ya está casi listo para instalar el sistema operativo. El siguiente paso será configurar cómo introducimos el sistema operativo. Para ello le daremos al botón Configuración..
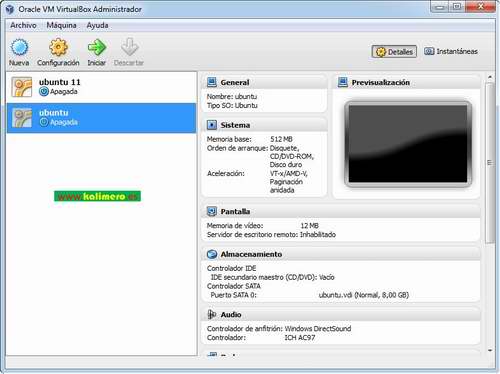
Una vez en configuración, nos vamos a almacenamiento. Allí veremos las unidades de almacenamiento del sistema. Si introducimos le CD de Linux Ubuntu, nos mostrará que en la unidad CD/DVD nos saldría el disco de instalación de Ubuntu en lugar de poner Vacío como se ve en esta imagen. También nos saldría aquí si tenemos unidades virtuales como las creadas por Daemon Tools o programas similares. Una vez en un ade estas unidades tenemos el disco de instalación, podemos instalar el sistema Ubuntu desde la ventana principal del Virtual Box, (la imagen de arriba), seleccionando el sistema a utilizar y pulsando el botón Iniciar.

Si queréis conocer los pasos para instalar el Ubuntu, podéis seguir este tutorial, y finalmente, tendréis un Linux Ubuntu en una ventana de Virtual Box como se ve en la imagen de abajo.

